如何从4K UHD的Xbox One S中捕获游戏视频

您是否知道您的Xbox One S?可以将1080p游戏放大到4K UHD?
优势?
YouTube和Vimeo等视频托管网站的独立用户进行的测试表明,在上传之前将1080p内容升级到4K可以获得更好的图像压缩效果,同时减少像素化和伪像。 即使你正在观看1080p版本!
是的,你没有看错。 如果您拍摄1080p内容,将其升级到4K,将其上传到YouTube,并以1080p观看,您会看到比在1080p中完成整个过程更好的结果.
让我们开始吧!
AV.io 4K是用于真正4K视频游戏捕获的更佳(也是WE1!)游戏捕获卡。 本教程将从Xbox One S开始配置和设置高级,捕获和直播4K游戏。使用这些步骤,您可以选择分享到YouTube,Vimeo或支持4K UHD视频的任何其他端点。 您还可以选择通过4K直播支持向YouTube或任何其他端点直播游戏.
编码和流式传输4K视频涉及显着的处理能力和优化的编码设置。 本教程是使用运行Windows 10的计算机在Intel i7-6770HQ CPU上创建的,该计算机具有Intel Iris Pro Graphics 580,16 GB RAM和OBS Studio,用于编码和流式传输.
你需要什么
要从Xbox One S录制和流式传输视频,您需要具备以下条件:
Microsoft Xbox One S?(您也可以从其他控制台捕获)。
您要传输的游戏或内容(您还可以使用AV.io 4K录制高清或全高清游戏)。
捕获计算机,更好带有专用显卡。 您可以使用基于Mac,Windows或Linux的计算机 - 本教程使用运行Windows 10的笔记本电脑。
AV.io 4K,Epiphan(艾普飞)易于使用的4K视频采集卡(至少更新到固件3.2)。
HDMI?电缆(Xbox One S或AV.io 4K附带的电缆)
(可选)(如果要拆分视频):
?支持4K的HDMI分配器,用于将HDMI信号发送到捕获设备和电视。
?两条额外的HDMI电缆,用于分配器设置。
?用于观看/播放视频游戏的4K显示器或4K电视。
(可选)(如果您想直播视频):
具有大量带宽的网络连接用于流式传输.
步骤1:连接电缆并打开Xbox One S的电源
我需要使用分配器吗? 与Epiphan的其他视频采集器一样,AV.io 4K具有极低的捕获延迟:通常只有一帧! 您的编码软件和可用的计算机处理能力可能会增加此延迟。
一些游戏,如PvP射击游戏或体育游戏,需要极高的准确性,即使是更轻微的延迟也不能容忍。 对于这些游戏,您可能会发现您更喜欢在电视上观看而不是在视频捕捉屏幕上观看。 使用4K HDMI分配器可以实现此目的。
对于大多数游戏,包括平台,动作游戏,冒险游戏,甚至是活动模式中的射击游戏,您都可以在不需要分割器的情况下进行游戏和捕捉。 (我们估计在制作本教程时我们捕获的战争机器4游戏的延迟时间约为250毫秒。这对于竞技活动来说是可以接受的,但是对于在线游戏感觉有点滞后。)
告诉我如何在没有分离器的情况下连接电缆
使用Xbox One S附带的说明,将电源线和网络电缆连接到Xbox One S.
将Xbox One S附带的HDMI电缆(或AV.io 4K)从Xbox One S上的HDMI OUT TO TV端口连接到AV.io 4K。
将AV.io 4K附带的USB 3.0电缆连接到AV.io 4K的底部,将另一端连接到捕获计算机上的USB 3.0端口。 (AV.io 4K没有安装驱动程序。当您将其连接到捕获计算机时,它会使用属于您操作系统的UVC / UAC驱动程序自动识别。)
打开Xbox One S的电源.

对于PvP和在线游戏或体育游戏中的射击游戏,如果你使用4K HDMI分配器在4K电视上显示你的Xbox One S,你可能会发现你发挥得更好.
演示如何使用4K HDMI分配器连接电缆
使用Xbox One S附带的说明,将电源线和网络电缆连接到Xbox One S.
将Xbox One S附带的HDMI电缆从Xbox One S的HDMI OUT TO TV端口连接到4K HDMI分配器的HDMI IN端口。
将AV.io 4K附带的HDMI电缆从分离器上的第N个HDMI OUT端口连接到AV.io 4K。 (请注意,某些分离器要求您将连接到AV.io 4K的HDMI电缆连接到特定的HDMI输出端口,以便从AV.io 4K而不是电视中读取EDID。)
将分配器上另一个HDMI OUT端口的第三条HDMI电缆连接到4K电视。
将AV.io 4K附带的USB 3.0电缆连接到AV.io 4K的底部,将另一端连接到捕获计算机上的USB 3.0端口。 (AV.io 4K没有安装驱动程序。当您将其连接到捕获计算机时,它会使用属于您操作系统的UVC / UAC驱动程序自动识别。)
打开Xbox One S的电源.

以下步骤假设您的系统已开机,您的AV.io 4K正在从您的Xbox One S接收HDMI信号,并且您的AV.io 4K已连接到捕获计算机上的USB端口.
可选:将计算机的扬声器或耳机设置为播放AV.io 4K音频
如果您不使用分离器,您可能希望计算机的扬声器或耳机播放您的Xbox One S音频,这样您就可以在录制游戏视频时收听。 在Windows 10上,您可以通过“声音”控制面板进行配置.
打开Windows控制面板,选择硬件和声音,然后选择声音。 (可选择单击Windows“开始”按钮,然后键入声音以使Windows搜索此控制面板项。)
选择“录制”选项卡。
单击以选择AV.io 4K,然后单击属性; AV.io 4K的属性对话框打开。
从AV.io 4K HD Audio Properties对话框中,选择Listen选项卡。
确保已选中收听此设备.
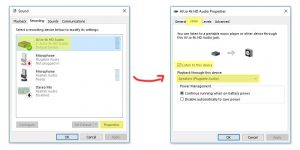
从下拉列表中选择播放设备,然后单击“确定”.
通过在Xbox One S上播放游戏或其他内容来测试音频.
第2步:启动捕获软件
我们在使用OBS和内置Microsoft Camera应用程序捕获的视频的并排比较中发现了一些令人惊讶的结果。 使用Windows Camera创建的4K 30 fps mp4文件比我们使用OBS获得的要好。 对它们进行编码可以减轻我们系统CPU的负担。
因此,本教程利用Windows Camera工具轻松记录精美的游戏4K UHD视频游戏.
1.启动Windows Camera。 (如果您不确定在何处找到此应用程序,请单击Windows“开始”按钮,然后键入“摄像头”以使Windows搜索此应用程序。)
2.在Windows Camera应用程序窗口中,确保AV.io 4K视频捕获卡是所选摄像机。 如果需要,请单击屏幕左上角的摄像头按钮,使Windows摄像头逐步浏览可用摄像头列表。
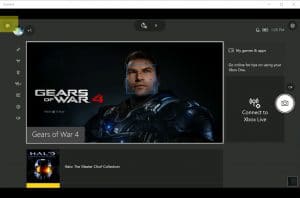
当然,有些编码程序比Windows Camera提供更多的灵活性。 如果您愿意,可以在我们的4K PS4 Pro教程中使用OBS按照4K游戏捕捉和实时流媒体的指示进行操作。 从第4步开始.
第3步:将Xbox One S内容升级到4K UHD
Xbox One S默认以1080p输出视频。 设置菜单包括将视频升级到4K UHD的选项。
您需要确保启用此功能以捕获4K视频.
演示如何在我的Xbox One S上启用4K UHD升级
使用与Xbox One S配对的控制器,双击Xbox按钮。
转到设置>所有设置,然后选择显示和声音。
从“显示和声音”菜单中,选择“视频输出”。.
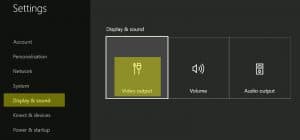
在视频输出屏幕上,选择电视分辨率下拉菜单,然后选择4K UHD.
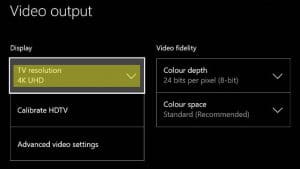
返回Xbox主屏幕
第4步:配置Windows Camera
默认情况下,Windows Camera以1080p编码视频,因此AV.io 4K将4K视频从Xbox One S缩小到1080p。 在Windows Camera中可以轻松更改此设置,AV.io 4K会立即停止缩小并直接转发4K信号.
单击Windows Camera中的齿轮图标(右上角)。
在设置的“视频”部分中,单击“视频录制”下拉列表,然后选择“3840x2160p / 30 fps”。
单击“设置”部分的左侧; 它会关闭并保存您的更改.
您可能还需要切换Windows Camera是否记录屏幕截图或视频.
如果Windows Camera在屏幕右侧显示大型摄像机图标和一个小小的传统摄像头图标,则无需执行任何操作。
如果Windows Camera在屏幕右侧显示一个大的传统摄像头图标和一个小的摄像头图标,请单击摄像头图标以切换录制视频.
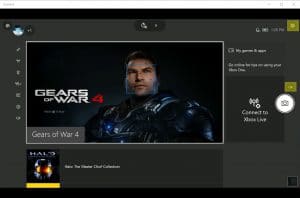
第5步:播放和录制!
启动游戏并准备好玩游戏
准备好开始时,单击摄像机图标一次开始录制; 按钮变成红色停止按钮。
玩你的视频游戏!
完成后,单击红色停止按钮一次以停止录制。
除非您更改了Windows Camera保存文件的位置,否则您的新视频游戏记录将位于Pictures \ Camera Roll文件夹中.
第6步:将您的4K游戏视频上传到YouTube
您现在可以通过将您的游戏视频上传到YouTube,Vimeo或支持4K的任何其他CDN来共享您的录制内容!
这是我们使用AV.io 4K捕获的Gears of War 4(在Xbox One S上升级到4K UHD)的Xbox One S录制和本文所述的Windows Camera方法。
Windows Camera非常适合制作高质量的视频游戏录制。 但是,如果您想添加自己的画外音,直接流式传输到YouTube或修改比特率和文件格式等设置,您可能需要使用其他编码应用程序。 您可以按照我们的4K PS4 Pro教程了解我们如何使用OBS完成此操作。 从第4步开始.
结果
您现在可以从Xbox One S录制直播4K游戏(或高清游戏)!
无论您的观看者是以4K还是1080p观看,您的新视频游戏都会在网上呈现出色。 您将通过社交媒体获取观点和分享.

